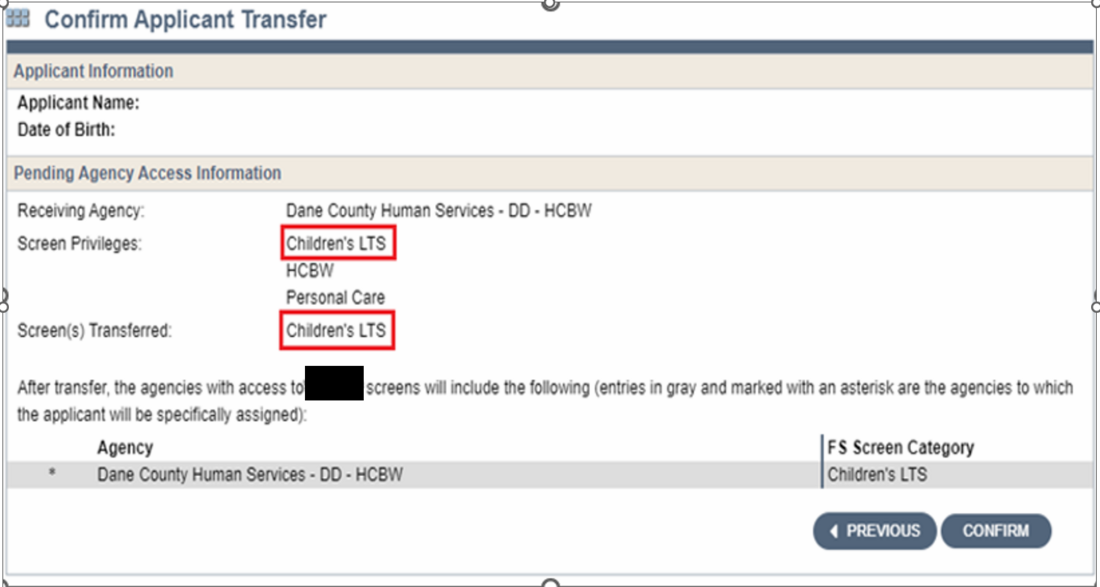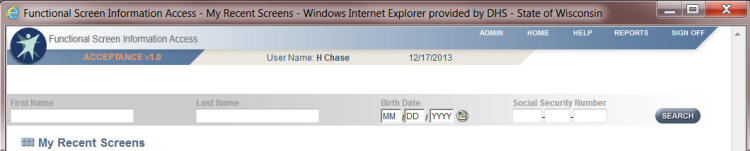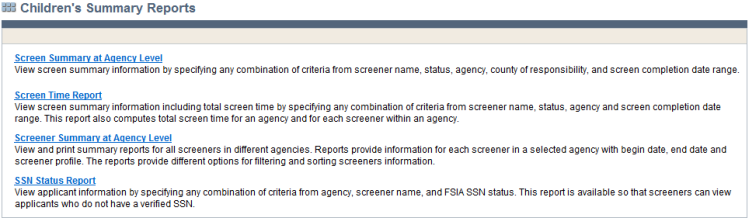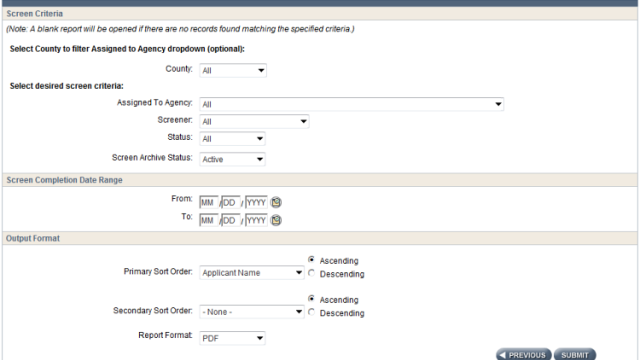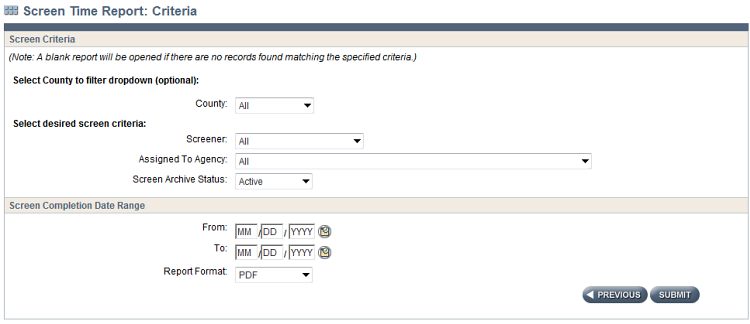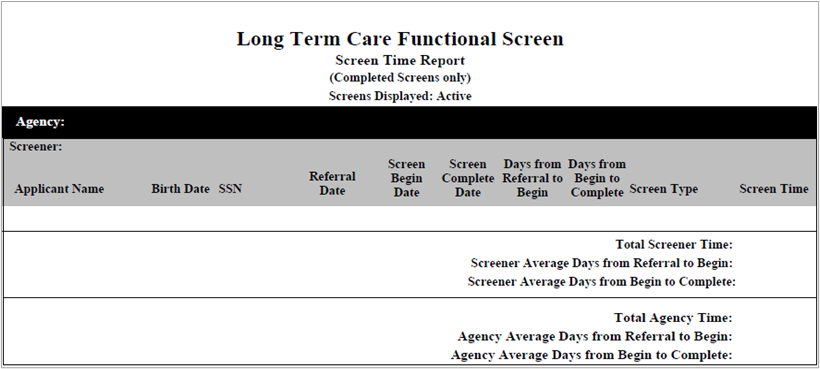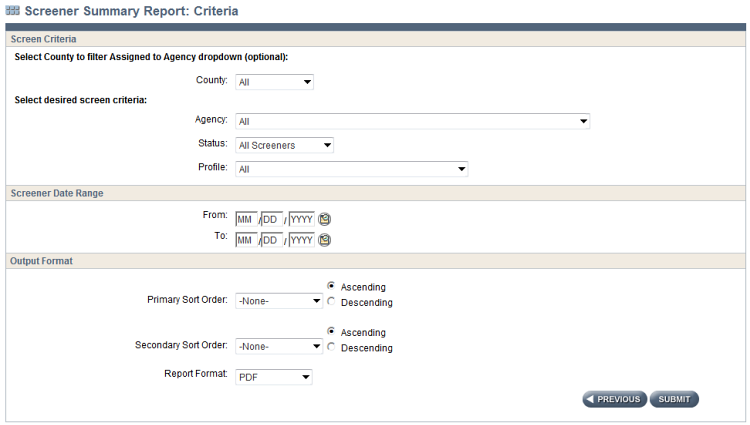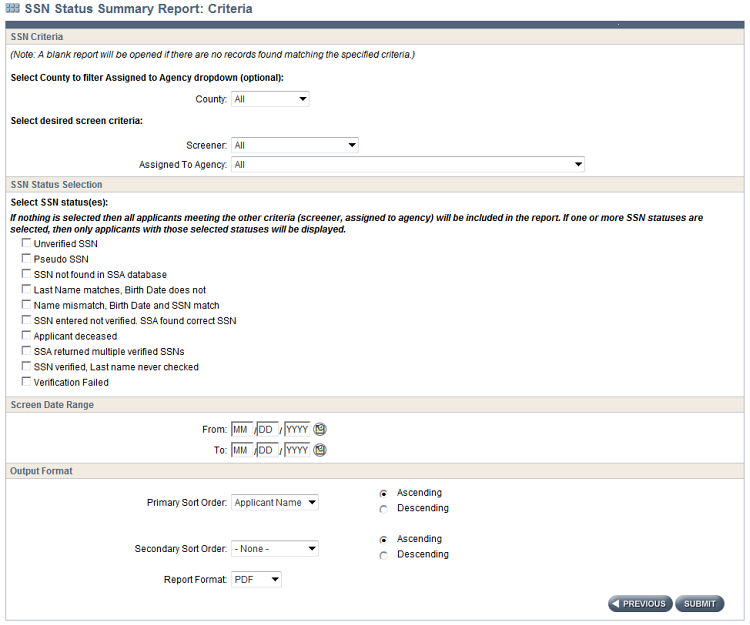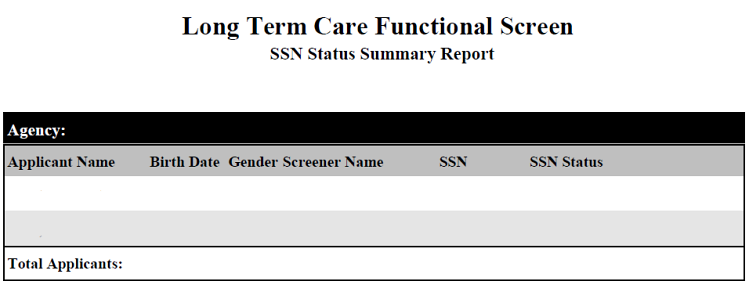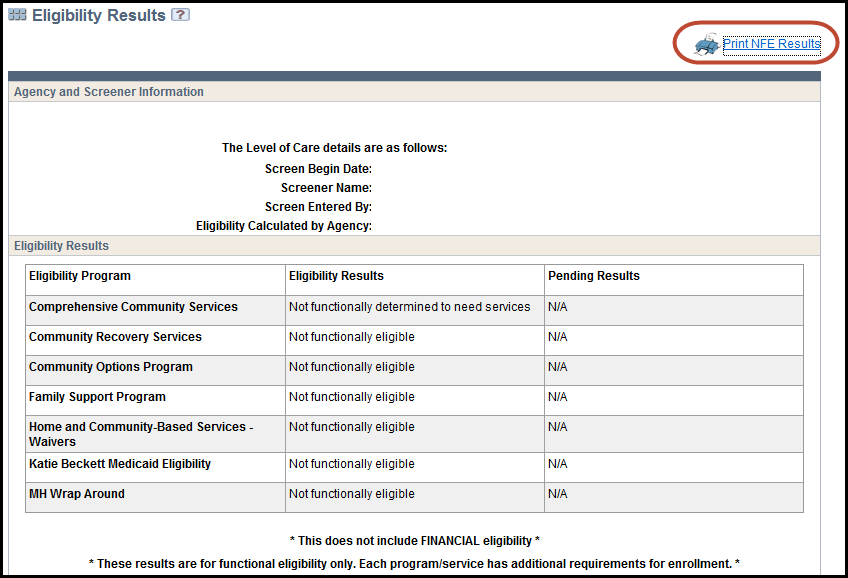CLTS FS Instructions Module 11 - Resources for Certified Screeners
Contents
11.1 CLTS Functional Screen Online Course
11.2 Obtaining, Deleting or Changing Access for Certified Screeners
11.3 CLTS FS Listserv
11.4 DHS Website for the Functional Screen
11.5 CLTS FS Coordinator
11.6 DHS SOS Help Desk
11.7 Process for Transferring a Functional Screen
11.8 Incomplete Screens
11.9 Note Sections on the CLTS FS
11.10 Reports Available on the CLTS FS
11.11 Not Functionally Eligible LOC Results
11.1 CLTS Functional Screen Online Course
Before screeners can complete a Children's Long-Term Support Functional Screen (CLTS FS) with a family, they must take the online CLTS FS course via the DHS Learning Center. To register for the online course, follow these steps for registration and course completion.
- Go to the DHS Functional Screener Learning Center.
- Select the Registration link.
- Click on the Registration Account Form link.
- Fill in your information including your agency code, given to you by your screen lead. Indicate the course(s) you wish to take. Submit the completed form to UW-Oshkosh as indicated on the form.
- Registration account requests are processed within 48 hours. UW-Oshkosh Partner Training Team (PTT) registration staff will notify you by email of your login ID. Your login ID becomes your unique personal identification for future functional screen courses hosted on the Learning Center. Retain it for future use.
Accessing the course
After you receive your login ID, go to the DHS Functional Screener Learning Center.
- Click on the My Curriculum link on the left navigation bar.
- Select the Children’s Long-Term Support Functional Screen Certification Course.
- Click on the first Module Code FUNCT_100.
- Click on the Module Components tab to begin the course.
Following completion of the online course, screeners will be prompted to print/save a certificate of completion. If there are issues with accessing the certificate, screeners should contact the LC Registration Staff at regstaff@uwosh.edu.
11.2 Obtaining, Deleting, or Changing Access for Certified Screeners
Obtaining access to the CLTS Functional Screen
To gain access to the CLTS Functional Screen as a certified screener, follow these steps. Screeners should use their work email and contact information in all instances.
- Go to the State of Wisconsin’s Human Service System Gateway page.
- If you do not already have a WAMS ID, you will need to select the “WAMS” link and create one.
- Select the “FSIA Request Access” link.
- Complete the Functional Screen Web Access Request On-Line Form.
- Under #12 Profiles, select profiles needed regarding the Children’s Screen. If you have questions regarding which profile is needed, email the DHS SOS Help Desk at dhssoshelp@wisconsin.gov.
- Once completed, click the Submit button to send in the Functional Screen Web Access Request Form.
Changing access information
Whenever a change needs to be made to a screener’s access to the functional screen, the Functional Screen Web Access Request On-Line Form is also used. This would include termination of access or change to a profile.
Click on the link to “FSIA–Request Access” and update the necessary information on the form and then follow the instructions on that page.
Maintaining access with a change in name of an employee
When a screener changes their name for any reason, they will need to email the DHS SOS Help Desk at dhssoshelp@wisconsin.gov.
Restricting access to the CLTS Functional Screen
When a screener leaves your agency and no longer needs to access the CLTS FS, the screen lead or supervisor is responsible for directing the DHS SOS Help Desk at dhssoshelp@wisconsin.gov to delete the screener profile for that person. This is to ensure the integrity and confidentiality of the personal data kept on the CLTS FS website. If a screener will be doing screens in a different county or agency, they should have their profile reactivated by the new employer.
11.3 CLTS FS Listserv
Once certified, it is an expectation that all certified screeners are up-to-date with all current CLTS FS instructions, policies, and resources and review existing resources frequently. DHS will provide all notifications about these changes via the CLTS FS listserv. Therefore, screeners are strongly encouraged to sign up for the CLTS FS Listserv.
To join or unsubscribe the Listserv: Go to the Functional Screen listserv website. Once signed up, you can click on “subscriber preferences” and manage your lists. You will receive a confirmation email once your request is approved. It is recommended that you store this message on your computer or print a hard copy for future reference. You must have an individual email address to participate in the listserv. Listserv owners may verify that new subscribers have a need to know the information shared by the listserv. After your request is received, an email will be sent to the listserv that you are a new subscriber.
11.4 DHS Website for the Functional Screen
Certified screeners can find important information concerning the CLTS FS on the Wisconsin Functional Screen webpage, including the following:
- Current clinical instructions
- Tip and System Change updates
- Diagnoses Cue Sheet
- Paper form of the CLTS FS
- Instructions for generating age-specific questions for ADLs and IADLs
- Links to available trainings
11.5 CLTS FS Team
Email the CLTS FS email box at dhscltsfs@dhs.wisconsin.gov regarding specific clinical questions on the CLTS FS, when the final functional eligibility result is not what the screener expected, or any time a screener has a question about the options available on the CLTS FS. When using Personally Identifiable Information (PII) or Protected Health Information (PHI) such as member name, SSN, birthdate, or MCI number that information should never be sent in an email unless that email is encrypted.
11.6 DHS SOS Help Desk
Phone: 608-266-9198
Screeners can receive technical assistance on the CLTS FS by emailing the SOS Help Desk at DHSSOSHelp@dhs.wisconsin.gov. The SOS Help email box should be used for:
- Technical issues related to the CLTS FS.
- Changes in screeners’ email or contact information.
- Errors with identifying information that the screener is unable to change.
- MCI number, level of care, and parental payment liability fee issues in the ForwardHealth CLTS Waiver Enrollment Wizard. This includes the error messages “Member not found or no level of care in FSIA” and “The Member does not have a [sic] LOC for the requested enrollment period.”
This does not include the error message, “The member is not Medicaid eligible for enrollment at this time.” For this message and questions that directly relate to ForwardHealth, contact the ForwardHealth Portal Help Desk. They are the primary point of contact for all ForwardHealth Portal and CLTS Waiver Enrollment Wizard technical support issues not specifically listed above. They are best reached by phone at 866-908-1363.
11.7 Process for Transferring a Functional Screen
The CLTS FS improves access to long-term supports for families by reducing multiple applications and eligibility reviews. In addition to simplifying the process for families, it saves time and resources at the state and county level. Central to this process is accepting another certified screener’s results for a child. Since each certified screener has specific security and access rights, a transfer process is needed to provide access to a different agency with differing security access.
The functional screen is a protected health record under the federal Health Insurance Portability and Accountability Act (HIPAA). Transferring screens between agencies must be done in compliance with federal confidentiality and security rules and requirements. Sharing of confidential information without signed consent between county agencies and state staff is outlined in Wis. Stat. §§ 51.30(4)(b), Wis. Admin. Code § 92.04(5), and federal Medicaid laws on confidentiality.
When requesting a screen be transferred
- Contact the transferring agency and request that they transfer the screen to your agency. Provide the transferring agency with the exact name of the child, the child’s date of birth, and the exact name of your agency as it appears in the CLTS FS application. This is especially important if there is more than one agency in your county.
- All requests for transfers from Katie Beckett Medicaid can be emailed to the Katie Beckett Central Office at DHSKatieBeckett@dhs.wisconsin.gov. In the “Subject’” heading state: CLTS FS Transfer.
When transferring a screen
- Transfer the screen to the requesting agency. Be sure to confirm that you have selected:
- The correct individual applicant.
- The correct screen type (such as the adult screen, children’s screen, mental health screen).
- The correct receiving agency from the drop-down list.
- Notify the requesting agency that you have transferred the screen.
- Review the receiving agency’s screen privileges. In the following example, the screen agency has access to the Children's LTS (screen) so if all information has been verified, the screen can be transferred. Screens should not be transferred to an agency that does not have the Children's LTS privilege.
- Review the Confirm Applicant Transfer page to make sure that the Receiving Agency Screen Privileges and the Screen(s) Transferred fields match.
- Proceed to transfer the screen.
Once a screen is transferred, it cannot be revoked. If a screener transfers a screen to the wrong agency, only the agency that received the screen can transfer it back to your agency. It is not acceptable to ask the agency that incorrectly received the transferred screen to forward or transfer the screen to the correct agency.
If you need help transferring a screen, contact the SOS Help Desk at:
SOS Help Desk
608-266-9198
dhssoshelp@wisconsin.gov
What the person receiving the functional screen will do
The person receiving the screen must check that the correct child’s screen was transferred. Within a timely manner, the screener should review any past screens and if there is an eligible screen within the last 12 months, it must be used until a new screen is due. There is no need to update with the current county/screener’s name until the 12-month mark.
Initial screen: Complete an Initial screen if the child is applying for a different program in the new county or if the screen was previously NFE for that program.
11.8 Incomplete Screens
Incomplete Screens create multiple problems on the CLTS FS. By definition, an incomplete screen is a screen where functional eligibility has not been calculated. This happens when a screener has used EDIT to update information on an existing screen and has not recalculated eligibility. It may seem that the updated information was not pertinent to functional eligibility but the screen still requires recalculation. Anytime a screener enters information in the CLTS FS, they must save that information and check that “Eligibility” in the left-hand navigation column continues to have a green check mark next to it. If there is no green check mark, functional eligibility must be calculated again.
There are two other ways to know if a screen is complete. The first is to look on the “My Recent Screens” page. If there is a clock image next to “CLTS” in the same row as the child’s name, that screen is incomplete. The other is to run the Screen Summary at Agency Level report to generate a list of all incomplete screens by a screener’s name.
11.9 Note Sections on the CLTS FS
Note sections are available on every page of the CLTS FS. This space is provided for the screener to enhance or support the items they have checked (or did not check) on each page. The purpose or expectation is that notes will be made to strengthen and corroborate items checked on the screen.
The following specific notes are expected on certain pages:
DIAGNOSIS: Note any specific diagnosis the child has that is on the Diagnoses Cue Sheet, followed by the specific names of the child’s diagnosis.
Examples:
- 09/07/21: Developmental Disability and Seizure Disorder have been checked per the Diagnoses Cue Sheet for a diagnosis of Cornelia De Lange Syndrome. PB
- 09/07/21: Metabolic Disorder has been checked per the Diagnoses Cue Sheet for a diagnosis of Sanfilippo Syndrome. PB
MENTAL HEALTH: Note all details regarding any check marks for specific symptoms (violence, suicidality, psychosis, and anorexia/bulimia). Note all specifics regarding any selection of rare and extreme conditions.
Examples:
- 09/07/21: Violence has been checked because the child took a knife to school last week and threatened to use it. The police were involved. CM
- 09/07/21: Psychosis was checked as this child has many behaviors that resemble psychotic behaviors, including reporting that they are hearing voices. CM
- 09/07/21: Although this child continues to have a diagnosis of anorexia, the symptoms are well managed and, therefore, Anorexia/Bulimia was not checked on this page. CM
- 09/07/21: Child attempted suicide two months ago. They were released from the hospital. The discharge summary verifies this information. CM
BEHAVIOR: Note a detailed description of any check marks for specific behaviors, especially those that occur at a frequency of “1-3 times/week” or “more than 4 times/week” and any time “Other” is checked.
Examples:
- 09/07/21: Child is going through a difficult transition and has run away every weekend, often requiring police to help find them. They report they were going to a friend’s house but were found miles away from home, often walking along the side of a highway. Their parents and the police reports support this. MS
- 09/07/21: Child engages in head banging behavior on a daily basis. They wear a helmet to protect their head at home and at school. They will strike their head on walls and floors. This accommodation is in their IEP and they were wearing their helmet at the home visit. MS
Five attributes of CLTS Functional Screen Quality Notes
Notes contain the evidence to support what is selected (or not selected) on the CLTS FS. There is a reason certified screeners select certain items on the CLTS FS. Notes should provide the details that led to those decisions.
Purpose of Quality Notes
If a screen is reviewed after a period of time, anyone (the screener, the child’s guardians, an administrative law judge, the CLTS FS Team, or an agency supervisor) should be able to stand behind the functional screen results with the evidence contained in the note sections. It must be clear that functional eligibility was determined based on all evidence available at the time.
Five Attributes of Quality Notes
- Proper Format
Dates and initials appear with notes, in desired format:
- Newest notes at the top of the note section; and
- Date (MM/DD/YY) - Notes - Initials.
Notes appear on every page of the CLTS FS. Proper formatting ensures anyone reviewing the screen knows where to look for the most relevant information and locking (bookends) in a screener's notes so no one else accidentally adds to notes another screener has written.
- Professional Appearance
Notes must reflect a professional, court-ready document. The CLTS FS represents the screener's best work. Acronyms and abbreviations should not be used. Additionally, notes with correct grammar and spelling will be easier for a subsequent screener or someone reviewing the screen to understand.
- Previous Notes are Accurate
Every note on a functional screen must support the child’s current functional abilities. Notes are always saved with screens in the “History” of the CLTS FS. If previous notes remain entirely accurate and pertinent to the current screen, screeners should indicate that in a newly dated entry.
- Incorporate Multiple Sources
Notes indicate that findings were corroborated from multiple sources and identify the specific sources. Sources must represent the child’s functional abilities in multiple locations throughout their day. Multiple sources are important throughout the screen but are essential on all selected categories on the Mental Health, Behavior, and IADL pages. Sources include the following:
- Child: observations during the home visit
- Parent: information shared during the home visit and in written form (such as on the application)
- Others: verbal reports from others in the child’s life
- Reports: written documentation of the child’s functional abilities
- Contain Detailed Evidence
Notes provide details of the child’s functional ability that led to what was (not) selected on the CLTS FS. Notes answer the question, “How would someone know the information selected on the CLTS FS is correct?” Notes:
- Include objective descriptions of skills demonstrated at the home visit.
- Provide evidence gathered from reports.
- Provide facts, including the what, who, why, where, and when.
When another person (another screener, a hearing officer, or a parent) looks at a screen you have completed, it should be clear from reading the notes why certain items were (not) checked on the screen. There does not need to be a note every time a check mark is made. The critical notes address items on the screen that might be questioned by someone else reviewing the screen. This is especially important at the state-level review when confirming NFE screens.
Examples of items that do not require notes:
- A child with cerebral palsy who has items checked on the ADL page.
- A child with Down syndrome who has items checked on the IADL page.
- A child with bipolar who has services checked on the Mental Health page.
- A child with spinal muscular atrophy who has items checked on the HRS page.
Examples of items requiring notes:
- A child with Down syndrome who has Running Away checked on the Behavior page.
- A child with depression who has Respiratory Treatments checked on the HRS page.
- Any child who has Violence checked on the Mental Health page.
- Any child who has Torture or Abuse of Animals “4 or more days each week” checked on the Behavior page.
11.10 Reports Available on the CLTS FS
The reports available on the CLTS FS were designed for use by screeners and agencies. To access the reports from any page within the functional screen, select REPORTS from the upper right corner of the page:
Select Children's Long Term Supports Reports:
There are currently four reports available:
1. Screen Summary at Agency Level
This report helps agencies monitor screens that are incomplete and the types of screens being completed, among other factors.
View Screen Summary information by specifying any combination of criteria:
- County
- Agency
- Screener
- Status (incomplete or complete)
- Screen Archive Status (active or archived)
Information can be collected within a specific date range. The report generated can be sorted as specified and created as a PDF document or Excel spreadsheet.
Once all criteria are selected, click SUBMIT.
The report will list:
- Child's Name
- Child's Date of Birth
- Child's SSN
- Screener's Name
- Screen Completed Date
- County of Residence
- County of Responsibility
- Screen Type (Initial or Rescreen)
- Status (Complete or Incomplete)
2. Screen Time Report
This report helps agencies monitor the amount of time it takes for screeners to complete a functional screen.
View Screen Time information by specifying any combination of criteria:
- County
- Screener
- Agency
- Screen Archive Status (active or archived)
Information can be collected within a specific date range. The report generated can be sorted as specified and created as a PDF document or Excel spreadsheet.
Once all criteria are selected, click SUBMIT.
This report will generate a list that includes all of the following information:
- Screener's Name
- Child's Name
- Child's Date of Birth
- Child's SSN
- Screen Complete Date
- Screen Type (Initial or Annual)
- Screen Time
- Referral Date
- Screen Begin Date
- Days from Referral Date to Screen Begin Date
- Days from Screen Begin Date to Screen Completion
This report also computes total screen time for an agency and for each screener within an agency.
3. Screener Summary at Agency Level
This report helps agencies monitor the status of their screeners. This is especially important when an employee leaves employment or assumes a different role in the functional screen process.
View Screener Summary information by specifying any combination of criteria:
- County
- Agency
- Screener Status (Active or Inactive)
- Screener Profile (Child Screener, Child Screener - View Only)
Information can be collected within a specific date range. The report generated can be sorted as specified and created as a PDF document or Excel spreadsheet.
Once all criteria are selected, click SUBMIT.
This report will generate a list that includes all of the following information:
- Screener's Name
- Certification Begin Date
- Certification End Date
- Screener Profile (Child Screener, Child Screens - View Only)
- Status (Active, Inactive)
4. SSN Status Report
This report is available so that screeners can view applicants who do not have a verified SSN.
View SSN Status information by specifying any combination of criteria:
- County
- Screener
- Agency
- SSN Status
Information can be collected within a specific date range. The report generated can be sorted as specified and created as a PDF document or Excel spreadsheet.
Once all criteria are selected, click SUBMIT.
This report will generate a list that includes all of the following information:
- Child's Name
- Child's Date of Birth
- Child's Gender
- Screener's Name
- Child's SSN
- SSN Status
11.11 Not Functionally Eligible LOC Results
Once functional eligibility is calculated, an icon appears in the upper-right corner of the Eligibility Results page for every child (see image below). Clicking on the “Print NFE Results” icon will open a new PDF document that will outline Not Functionally Eligible (NFE) Results. Note that this option does not work on previous eligibility calculations or history screens. Previously calculated screens will display the Child’s Results as “null.”
Image of the Eligibility Results page with the Print NFE Results icon
In addition, a “Print NFE Results” button is located to the right panel on the “My Recent Screens” page of the CLTS FS.
The NFE Results document will outline the criteria for each of the four institutional levels of care. Following the criteria, the specific Child’s Results will be outlined. This lists the first criterion for each level of care that was not met.
Possible NFE results for the ICF-IID (DD) LOC
- This child does not have a diagnosis of a cognitive disability or a similar diagnosis as required to meet Criterion 1 of the ICF-IID Level of Care.
- This child does not demonstrate substantial functional limitations as required to meet Criterion 2 of the ICF-IID Level of Care.
Possible NFE results for the Psychiatric Hospital (Mental Health) LOC
- This child does not have a diagnosis of a mental health condition as required to meet Criterion 1 of the Psychiatric Hospital Level of Care Requirements.
- This child’s mental health diagnosis has not existed for the required duration of time as required to meet Criterion 2 of the Psychiatric Hospital Level of Care Requirements.
- This child’s mental health diagnosis is not expected to persist for the required duration of time as required to meet Criterion 2 of the Psychiatric Hospital Level of Care Requirements.
- This child is not currently receiving or in need of involvement with the mental health service system as required to meet Criterion 3 of the Psychiatric Hospital Level of Care Requirements.
- This child does not exhibit severe symptomology or dangerous behaviors at the intensity or frequency of required interventions to meet Criterion 4; Standards I-VI of the Psychiatric Hospital Level of Care Requirements.
- This child does exhibit the rare or extreme circumstances or substantial social competency impairment required to meet Criterion 4; Standard VII of the Psychiatric Hospital Level of Care Requirements.
Possible NFE results for the Nursing Home (Physical Disability) LOC
- This child does not have a diagnosis of a medical or physical disability as required to meet Criterion 1 of the Nursing Home Level of Care Requirements.
- This child does not require the skilled nursing interventions or does not have substantial functional limitations required to meet Criterion 2 of the Nursing Home Level of Care Requirements.
Possible NFE results for the Hospital (HOS) LOC:
This child does not meet the need for frequent and complex medical care that requires the use of equipment to prevent a life-threatening situation for the required duration.
With the information provided in the NFE Results document, screeners can gather information from the CLTS FS, the institutional levels of care, and all additional documentation they have about the child to formulate a clear and concise explanation of why a child did not meet any one or all four levels of care. This PDF document can be shared with families.